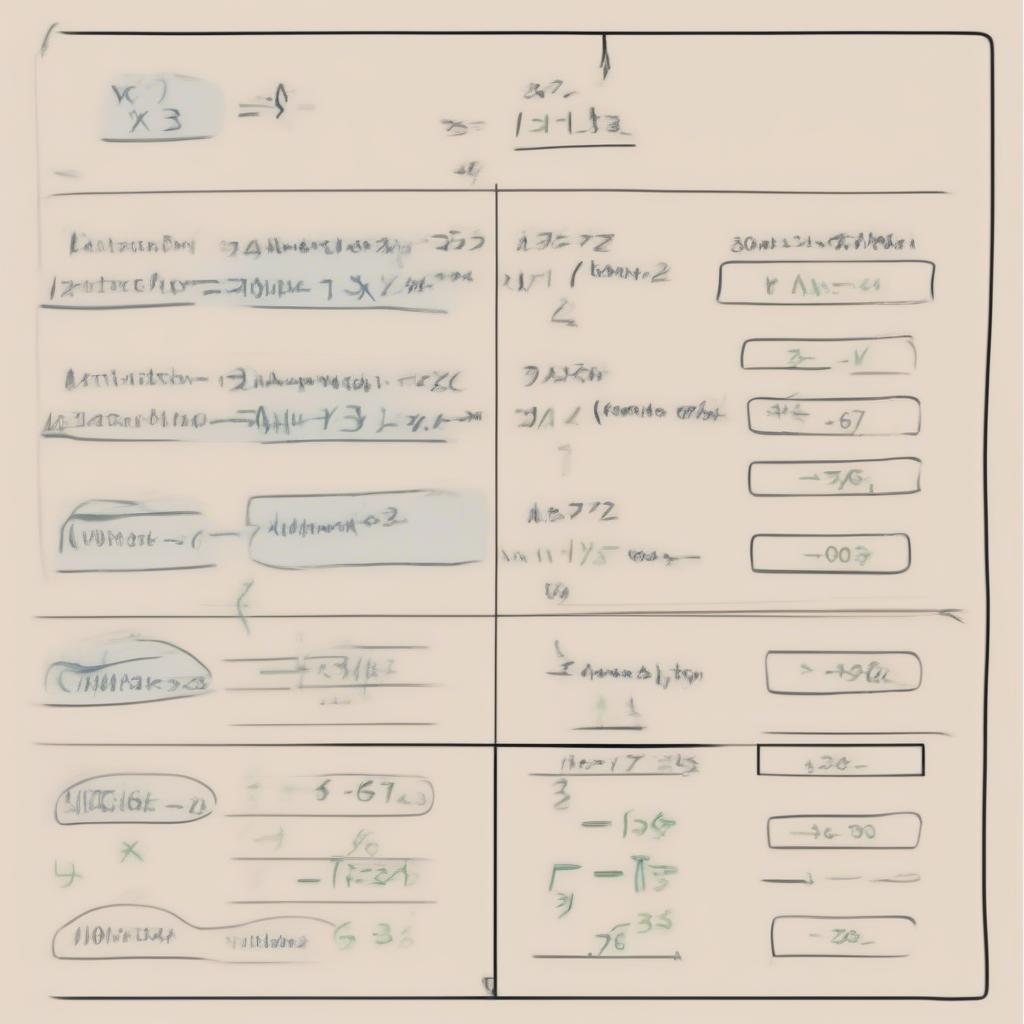Chọn Các đối Tượng Trong Excel Cùng Loại là một thao tác cơ bản nhưng vô cùng hữu ích, giúp bạn tiết kiệm thời gian và tăng năng suất làm việc. Bài viết này sẽ hướng dẫn bạn chi tiết các cách chọn đối tượng cùng loại trong Excel, từ đơn giản đến phức tạp, giúp bạn làm chủ công cụ này.
Nắm Vững Các Phương Pháp Chọn Đối Tượng Cùng Loại Trong Excel
Excel cung cấp nhiều cách để chọn các đối tượng cùng loại, từ việc sử dụng các công cụ có sẵn đến việc áp dụng các hàm và kỹ thuật lọc nâng cao. Việc nắm vững các phương pháp này sẽ giúp bạn xử lý dữ liệu một cách nhanh chóng và hiệu quả.
Sử Dụng Tính Năng “Find & Select” (Tìm Và Chọn)
Đây là cách đơn giản và phổ biến nhất để chọn các đối tượng cùng loại, đặc biệt là khi bạn cần chọn các ô có cùng định dạng hoặc giá trị.
- Bước 1: Chọn một ô đại diện cho loại đối tượng bạn muốn chọn.
- Bước 2: Nhấn tổ hợp phím
Ctrl + Fđể mở hộp thoại “Find and Replace”. Chuyển sang tab “Find”. - Bước 3: Nhấn nút “Options >>” để mở rộng các tùy chọn tìm kiếm.
- Bước 4: Tại mục “Format”, nhấn nút “Format…” và chọn định dạng bạn muốn tìm kiếm (ví dụ: màu nền, kiểu phông chữ, định dạng số…).
- Bước 5: Nhấn “Find All” để hiển thị danh sách tất cả các ô phù hợp với định dạng đã chọn.
- Bước 6: Nhấn
Ctrl + Atrong hộp thoại “Find and Replace” để chọn tất cả các ô được tìm thấy.
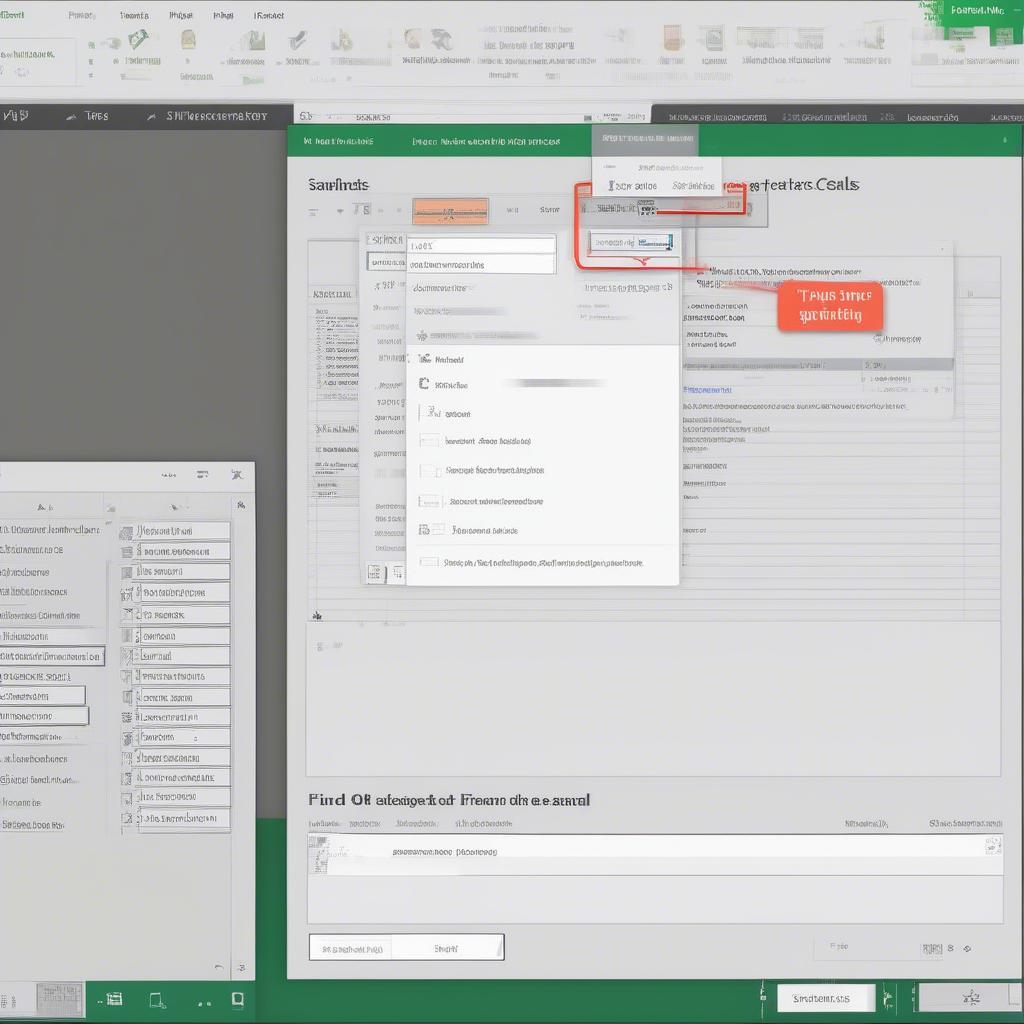 Chọn đối tượng cùng loại trong Excel bằng Find & Select
Chọn đối tượng cùng loại trong Excel bằng Find & Select
Lọc Dữ Liệu Theo Kiểu Dữ Liệu Cụ Thể
Nếu bạn cần chọn các ô chứa cùng kiểu dữ liệu (ví dụ: số, văn bản, ngày tháng…), bạn có thể sử dụng tính năng lọc dữ liệu.
- Bước 1: Chọn toàn bộ vùng dữ liệu bạn muốn lọc.
- Bước 2: Vào tab “Data” và chọn “Filter”.
- Bước 3: Trong danh sách thả xuống của cột bạn muốn lọc, chọn kiểu dữ liệu bạn muốn hiển thị (ví dụ: Number Filters, Text Filters, Date Filters…).
- Bước 4: Chọn điều kiện lọc phù hợp (ví dụ: lớn hơn, nhỏ hơn, bằng, chứa…).
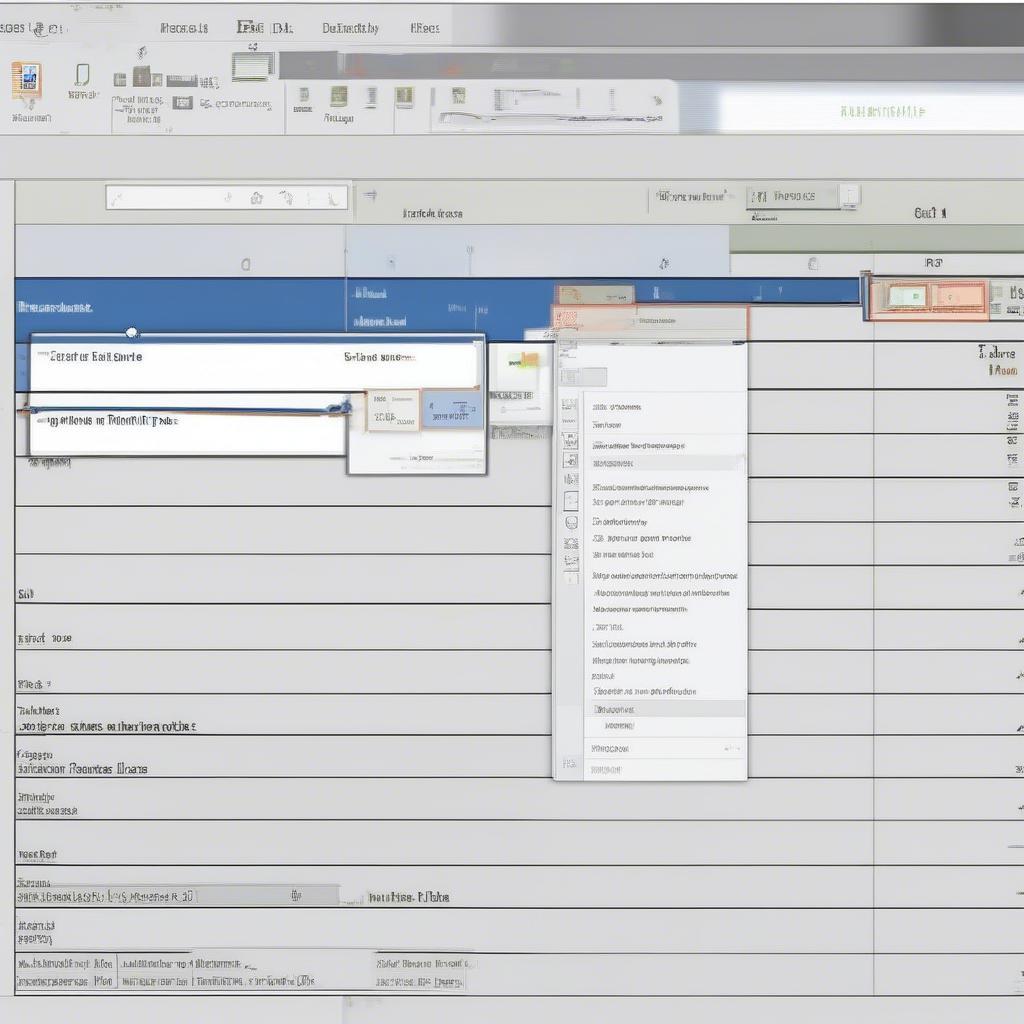 Chọn đối tượng cùng loại trong Excel bằng lọc dữ liệu
Chọn đối tượng cùng loại trong Excel bằng lọc dữ liệu
Sử Dụng VBA (Visual Basic for Applications)
Đối với những trường hợp phức tạp hơn, bạn có thể sử dụng VBA để viết macro tự động chọn các đối tượng cùng loại. Ví dụ, bạn có thể viết macro để chọn tất cả các hình dạng cùng màu hoặc cùng kiểu.
Sub ChonHinhCungMau()
Dim shp As Shape
For Each shp In ActiveSheet.Shapes
If shp.Fill.ForeColor.RGB = RGB(255, 0, 0) Then 'Chọn hình màu đỏ
shp.Select False
End If
Next shp
End Sub
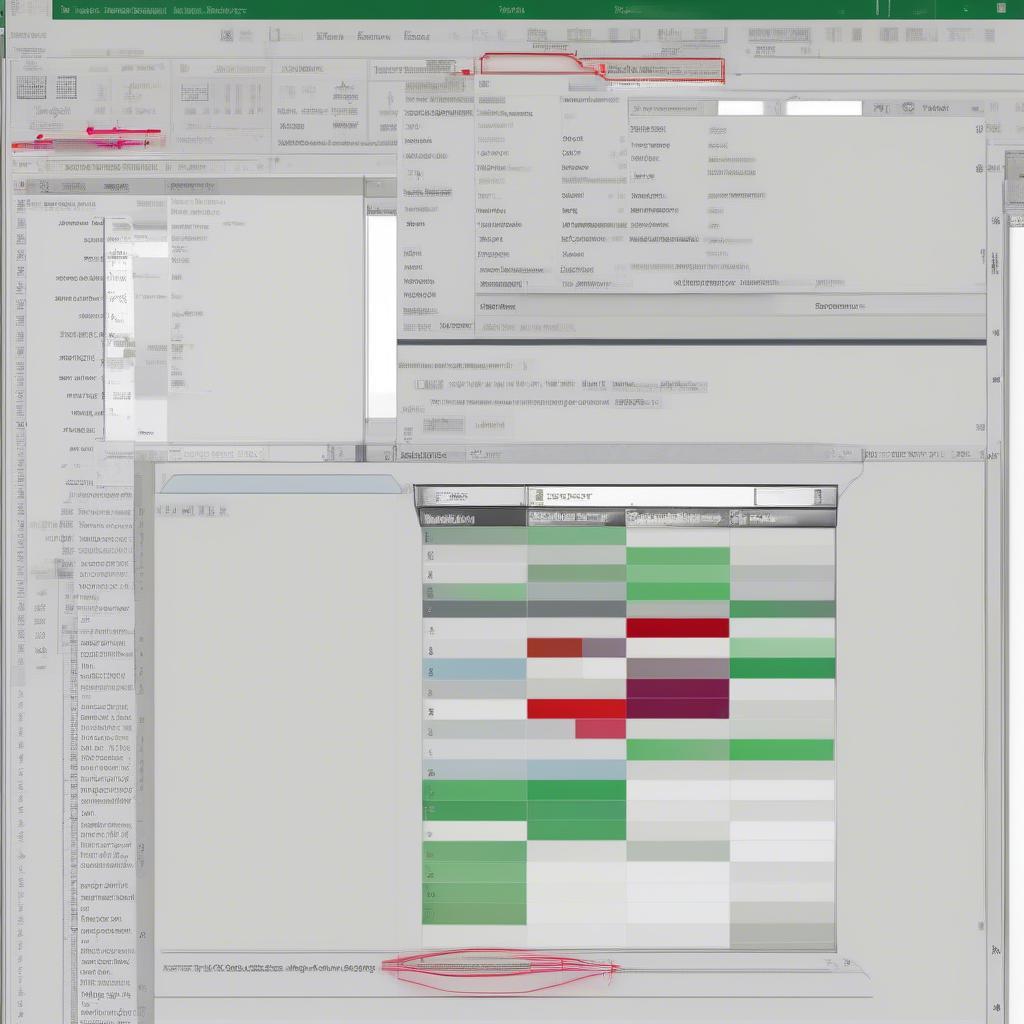 Chọn đối tượng cùng loại trong Excel bằng VBA
Chọn đối tượng cùng loại trong Excel bằng VBA
Kết Luận
Chọn các đối tượng trong Excel cùng loại là một kỹ năng quan trọng giúp tối ưu hóa công việc trên Excel. Hy vọng bài viết này đã cung cấp cho bạn những kiến thức hữu ích và giúp bạn làm chủ kỹ năng này.
FAQ
- Làm thế nào để chọn tất cả các ô có cùng giá trị? Sử dụng Find & Select, nhập giá trị cần tìm và chọn Find All, sau đó Ctrl + A.
- Tôi có thể lọc dữ liệu theo nhiều tiêu chí cùng lúc không? Có, bạn có thể áp dụng nhiều bộ lọc trên cùng một cột hoặc trên nhiều cột khác nhau.
- VBA là gì? VBA là ngôn ngữ lập trình được tích hợp trong các ứng dụng Microsoft Office, cho phép bạn tự động hóa các tác vụ.
- Tôi có thể tìm hiểu thêm về VBA ở đâu? Bạn có thể tìm kiếm tài liệu về VBA trên trang web của Microsoft hoặc các diễn đàn lập trình.
- Làm thế nào để chọn các ô không liền kề cùng loại? Giữ phím Ctrl và click chuột vào từng ô bạn muốn chọn.
- Có cách nào để chọn các đối tượng cùng loại trong Excel nhanh hơn không? Tùy thuộc vào tình huống cụ thể, bạn có thể sử dụng các phím tắt hoặc kết hợp các phương pháp khác nhau.
- Tôi có thể chọn các đối tượng cùng loại trên nhiều sheet cùng lúc không? Có, bạn có thể giữ phím Ctrl và chọn các sheet cần thao tác, sau đó áp dụng các phương pháp chọn đã nêu trên.
Nếu cần hỗ trợ, hãy liên hệ email: [email protected], địa chỉ: Đoàn Văn Bơ, Quận 4, TP. Hồ Chí Minh, Việt Nam. Chúng tôi có đội ngũ chăm sóc khách hàng 24/7.